нашёл халявы кому надо качайте
Выберите нужные программы программного обеспечения из пяти полных версий - абсолютно бесплатно, мгновенные и гарантированных без обязательств! Выбрать личный подарок сейчас находитесь:
Ashampoo Burning Studio 2015
Ashampoo Music Studio 5
Ashampoo Snap 7
Ashampoo Photo Commander 11
Ashampoo WinOptimizer 2015 Вот как это работает: Введите код загрузки здесь для того, чтобы активировать доступ к подарков. Тогда скачать, установить и использовать один или даже все пять Ashampoo полных версий ниже - гарантируется бесплатное и неограниченное. Пожалуйста, обратите внимание, что каждый код дает право на скачивание пять компьютерных программ на человека. Скачать Код: gimmeagift http://www.ashampoo.com/en/usd/lpa/gift?c=gimmeagift
101 комбинация на клавиатуре, которая может облегчить Вашу жизнь
Если вы много работаете с компьютером, то вы знаете, что для быстрой и продуктивной работы нужно стараться обходиться без мыши. В этом выпуске Наука и Техника расскажет как более удобно использовать: Windows, Chrome, Firefox, Gmail, Mac, MS Excel, MS Word.
Google
Ctrl+L или ALT+D или F6 — перейти в адресную строку и выделить её содержимое;
Ctrl+K или Ctrl+E — перейти в адресную строку и ввести запрос к выбранному по умолчанию поисковику;
Ctrl+Enter - превратит tratata в адресной строке в www.tratata. com :)
Ctrl+T — новая вкладка;
Ctrl+N — новое окно;
Ctrl+Shift+T — вернуть последнюю закрытую вкладку;
Ctrl+Shift+N - секретный уровень "Хрома" :) Новое окно в режиме "Инкогнито";
Shift+Esc - ещё один секретный уровень :) Встроенный диспетчер задач;
Ctrl+Tab или Ctrl+PageDown— как и везде, листаем вкладки слева направо;
Ctrl+Shift+Tab или Ctrl+PageUp — листаем вкладки справа налево;
Ctrl+1, ..., Ctrl+8 — переключает между первыми восемью вкладками;
Ctrl+9 - переключает на последнюю вкладку;
Backspace или Alt+стрелка влево - переход на предыдущую страницу в истории текущей вкладки;
Shift+Backspace или Alt+стрелка вправо - переход на следующую страницу в истории текущей вкладки;
Shift+Alt+T - переход на кнопочную панель инструментов; после этого по ней можно перемещаться стрелками влево и вправо, а выбирать кнопку нажатием Enter;
Ctrl+J — открыть вкладку всех загрузок;
Ctrl+Shift+J — открыть инструменты разработчика (меню Просмотр кода элемента);
Ctrl+W или Ctrl+F4 - закрыть активную вкладку или всплывающее окно;
Ctrl+R или F5 — как и везде, обновить (открытую вкладку);
Ctrl+H — открыть вкладку истории (History);
Ctrl+Shift+Delete - окно очистки истории;
Ctrl+F или Ctrl+G — поиск текста на открытой странице;
Ctrl+U — просмотр HTML-исходника страницы; кстати, адресная строка вида view-source:ПОЛНЫЙ_URL покажет исходник с этого URL;
Ctrl+O — как и везде, окно открытия файла... и меню "Файл" искать не нужно;
Ctrl+S — аналогично - сохранение текущей страницы;
Ctrl+P — печать текущей страницы;
Ctrl+D — добавить в закладки, как и у большинства браузеров;
Ctrl+Shift+B - открыть Диспетчер закладок;
Alt+Home — вернуться на домашнюю страницу;
Ctrl++ (плюс), Ctrl+- (минус) - увеличить и уменьшить масштаб отображения; "плюс" и "минус" можно обычные или серые;
Ctrl+0 - вернуться к масштабу отображения 100%;
F11 - в полный экран и обратно.
Открывать ссылки в "Хроме" тоже удобно, если привыкнуть, и правая кнопка мыши не нужна:
Ctrl + нажатие на ссылку (вариант - нажатие на ссылку средней кнопкой мыши или колесом прокрутки) - открыть ссылку в новой вкладке без переключения на нее;
Ctrl + Shift + нажатие на ссылку (вариант - Shift + нажатие на ссылку средней кнопкой мыши или колесом прокрутки) - открыть ссылку в новой вкладке с переключением на нее;
Shift + нажатие на ссылку - открыть ссылку в новом окне.
Firefox
- Поднять или опустить страницу. Пробел – опустить страницу, Shift+пробел – поднять страницу.
- Найти. Ctrl+F или Alt-N для следующей страницы.
- Добавить страницу в закладки. Ctrl+D.
- Быстрый поиск./.
- Новая вкладка. Ctrl+T.
- Перейти на панель поиска. Ctrl+K.
- Перейти в адресную строку. Ctrl+L.
- Увеличить размер текста. Ctrl+=. Уменьшить размер текстаCtrl+-
- Закрыть вкладку. Ctrl-W.
- Обновить страницу. F5.
- Перейти на домашнюю страницу. Alt-Home.
- Восстановить закрытую страницу. Ctrl+Shift+T.
- Закладки по ключевым словам. Это наиболее продуктивно. Если вы часто заходите на сайт, вы делаете закладку (конечно!), затем перейдите к свойствам закладок (щёлкните по ним правой кнопкой мыши). Добавьте короткое ключевое слово в строку ввода ключевых слов, сохраните, и после этого вы можете просто вводить в адресную строку (Ctrl+L) это ключевое слово и сразу же переходить на сайт.
Gmail
- Написать новое письмо. C.
- Ответить на письмо. R.
- Ответить всем.A.
- Переслать письмо. F.
- Сохранить текущее письмо и открыть следующее письмо.Y+O.
- Удалить письмо и открыть следующее. #+O (или Shift-3+O).
- Отправить написанное письмо. Tab-Enter.
- Поиск. /.
- Навигация. Перемещение вниз J и вверхK по списку контактов.
- Список сообщений. N и P передвигают курсор на следующее или предыдущее сообщение и списке сообщений.
- Игнорировать. M– письма с отмеченными адресами перестают попадать в список входящих писем и архивируются.
- Выбрать цепочку писем. X – цепочка писем будет выбрана. Её можно заархивировать, применить к ней ярлык и выбрать для неё действие.
- Сохранить черновик. Control-S.
- Перейти к списку сообщений. G+I.
- Перейти к помеченным письмам. G+S.
- Перейти к адресной книге. G+C.
Windows
- Создание комбинаций клавиш быстрого переключения. Для того чтобы создать комбинации клавиш для быстрого переключения, щёлкните правой кнопкой мыши по иконке создания клавиш быстрого переключения (такая есть на вашем рабочем столе) и введите комбинацию. Например, такую как Ctrl-Alt-W для программы Word.
- Переключение между окнами. Alt-Tab – выберете нужное окно, после этого опустите клавиши. Или удерживайте клавишу Windows, нажмите на Tab для того, чтобы пройтись по кнопкам на панели задач и найти нужное окно, затем, найдя его, нажмите Enter. Если добавить кнопку Shift к любому из этих методов, выбор окон будет осуществляться в обратном направлении.
- Перейти на рабочий стол. Клавиша Windows-D.
- Контекстное меню. Вместо того, чтобы щёлкать правой кнопкой мыши, нажмите Shift-F10. Затем прокрутите меню вверх или вниз при помощи клавиш со стрелками вверх и вниз.
- Выключение. Для того чтобы быстро выключить компьютер, нажмите клавишу Window, а затем U. С этой клавишей вы также можете нажать на S для паузы, на U для выключения или на R для перезагрузки.
- Наиболее общее. Вы это, конечно, знаете, но для новичков нужно упомянуть наиболее известные комбинации: Ctrl-O– открыть, Ctrl-S – сохранить, Ctrl-N – открыть новый документ, Ctrl-W – закрыть окно, Ctrl-C –копировать, Ctrl-V – вставить, Ctrl-X – вырезать. Ctrl-Z – отменить (назад), Ctrl-Y – отменить (вперёд). Для того чтобы увидеть содержание буфера обмена в MS Office, нажмите Ctrl-C дважды. Ctrl-Home– перейти к началу документа, Ctrl-End – перейти к концу.
- Меню. Когда вы нажимаете Alt, появляется меню, в котором нужно работать, используя кнопки со стрелками. Alt плюс подчёркнутая буква каждой опции меню ведёт к использованию этой опции. Или просто запоминает комбинацию клавиш для этой опции для ещё более быстрого использования.
- Проводник Windows (Explorer). Windows-E – запускается программа Мой компьютер.
Операционная система Mac
- Переключение Dock. Option-Cmd-D – показать/спрятать Dock.
- Спрятать всё остальное. Cmd-Option-H прячет все остальные окна, кроме того, в котором вы находитесь. Облегчает ваш экран.
- Закрыть окно. Cmd-W закрывает активное открытое окно. Option-Cmd-W закрывает все открытые окна.
- Развернуть каталог. Option-Cmd-стрелка вправо – развернуть каталог и подкаталоги в списке в Finder.
- Вперёд и назад. Cmd-[ andCmd-] работает с программами Finder, Safari и Firefox.
- Копировать экран. Cmd-Shift-3 – для всего экрана. Cmd-Shift-4 – создает границы для копирования выбранной части экрана.
- Выход. Shift-Cmd-Q – выход осуществится через 2 минуты. Shift-Option-Cmd-Q – выход осуществится немедленно.
- Очистить корзину. Shift-Cmd-Delete.
- Новое окно в Safari. Cmd-T.
- Помощь. Cmd-shift-?.
- Загрузка CD. Нажмите C и во время запуска (сразу после мелодии) загрузите CD.
- Загрузиться из другого отдела. Option-Cmd-Shift-Delete– начнёт начальную загрузку, пока не будет найден другой отдел, такой как CD или диск.
- Дополнительная информация. Cmd-Option-I открывает окно с дополнительной информацией, которая позволяет вам увидеть и сравнить в одном окне много файлов и папок.
- Спящий режим, перезагрузка и выключение. Cmd-option-eject, Cmd-ctrl-eject, и Cmd-Option-ctrl-eject.
- Принудительное выключение. Cmd-opt-Esc – основное, но очень полезное.
- Быстрый протокол FTP. Cmd-K откроет соединение с сервером.
MS Excel
- Редактировать ячейку. F2. Наверное, это главная клавиша, которую нужно знать.
- Выбор колонки. Ctrl-пробел.
- Выбор ряда. Shift-пробел.
- Денежный формат. Ctrl+Shift+4 (точнее, Ctrl+$).
- Процентный формат. Ctrl+Shift+5 (точнее, Ctrl+%).
- К началу. Ctrl-Home делает ячейку A1активной.
- Ввод текущей даты. Ctrl-двоеточие.
- Ввод текущего времени. Ctrl-знак деления.
- Копировать ячейки. Ctrl - двойные кавычки скопируют верхние ячейки (без форматирования).
- Формат ячеек. Ctrl-1 откроет окно формата ячеек.
- Навигация. Ctrl-PageUp и Ctrl-PageDown.
- Многократный ввод. Ctrl-Enter вместо простого Enter, после введённых данных в одной из нескольких выбранных ячеек, перенесёт данные во все остальные выбранные ячейки.
MS Word
- Форматирование по умолчанию. Ctrl-Space включает нормальный стиль для текущего выделения и последующего ввода текста.
- Интервалы между абзацами. Ctrl-0 (ноль сверху на клавиатуре) добавляет или удаляет интервал перед текущим абзацем. Ctrl-1 (вверху на клавиатуре) – одинарный межстрочный интервал абзаца. Ctrl-2 (вверху на клавиатуре) – двойной межстрочный интервал абзаца. Ctrl-5 (вверху на клавиатуре) изменяет межстрочный интервал на полуторный.
- Обновление даты и времени. Alt-Shift-D – внесение обновлений даты. Alt-Shift-T – внесение обновлений времени.
Я, например, пользуюсь. Не всеми, конечно, - все не запомнишь. Очень полезная вещь. Был такой случай: когда я еще учился в универе, году где-то в 1998-1999 дело было - точно уже не помню. Ночью делал курсовой, утром сдавать, часа в 2 ночи сдохла мышь, тогда еще шариковые были, запасной не было, круглосуточных компьютерных магазинов тоже не было, да и было их тогда в городе всего штуки 4. Короче мышь взять негде, позвонил другу (по стационарному телефону!) - тот сам курсовой строчит. Компьютеры были далеко не у всех. Так я курсовой в ворде и экселе на одной клавиатуре доделал, распечатал на принтере (матричном!) и утром сдал. Мышь, конечно, штука удобная, но подобные знания не помешают.
Извечный вопрос наверно- какой антивирус установить??
Около полу года без антивируса сижу.
Подскадите, как быть
ставлю заглавную букву и забыв перейти на мелкие буквы печатаю
на монитор не гляжу .
замечаю что всё крупным шрифтом когда уже строчки две-три,
приходится стирать а жалко ,пишу медленно.
нельзя-ли не стирая строки с крулным шрифтом переводить в мелкий.
Извечный вопрос наверно- какой антивирус установить??
Около полу года без антивируса сижу.
Подскадите, как быть
ставлю заглавную букву и забыв перейти на мелкие буквы печатаю
на монитор не гляжу .
замечаю что всё крупным шрифтом когда уже строчки две-три,
приходится стирать а жалко ,пишу медленно.
нельзя-ли не стирая строки с крулным шрифтом переводить в мелкий.
Можно использовать Онлайн конверторы. Скопировать туда текст и сконвертировав вставить обратно. Либо установить программку PuntoSwitcher. C ней ни чего копировать не нужно. Достаточно выделить текст и нажать комбинацию клавиш Alt + Break и регистр изменится. Так же эта программка автоматически меняет раскладку клавиатуры. И некоторые другие фишки доступны с ней. Например автозамена. Легко вставляю адреса электронной почты.... И прочие ссылки часто используемые мной.
Написал коммент. А потом только дошло, что не совсем понял как это вы ставите заглавную букву, так что потом все заглавные? Кнопкой Caps Lock чтоли? Или это вы на каком то мобильном устройстве?
Написал коммент. А потом только дошло, что не совсем понял как это вы ставите заглавную букву, так что потом все заглавные? Кнопкой Caps Lock чтоли? Или это вы на каком то мобильном устройстве?
Пишу коменты здесь на форуме.
Кнолкой Caps Lock перехожу на крулный или мелкий шрифт
Начиная новое предложение ставлю крупную букву и забыв
перейти на мелкие печатаю глядя на клавиатуру,
когда гляну на монитор там уже две-три строки крупным.
приходится стирать и перепечатывать терять время,
я и без того долго пишу.
Меня интересует нельзя-ли то что крупным выделить и
перевести в мелкий.
Ставьте заглавную букву с помощью клавиши SHIFT - и не будет такой проблемы.
А PuntoSwitcher мне очень не понравился - постоянно норовит заменить то что не нужно, особенно сокращения всякие, например ЮМЗ на VPN.
Ставьте заглавную букву с помощью клавиши SHIFT - и не будет такой проблемы.
А PuntoSwitcher мне очень не понравился - постоянно норовит заменить то что не нужно, особенно сокращения всякие, например ЮМЗ на VPN.
А PuntoSwitcher мне очень не понравился - постоянно норовит заменить то что не нужно, особенно сокращения всякие, например ЮМЗ на VPN.
Есть такое дело. Только это легко лечится. Довольно гибкие настройки и много полезных советов. Тобиш если вы часто используете какой то набор аббревиатур, которые автоматом переключаются на латиницу, то напишите эти аббревиатуры два раза подряд и дважды отмените автопереключение кнопкой Break. Программка предложит вам создать правило переключения для этого слова.
Либо, зайдя в настройки программы, в раздел правила переключения, можно сразу прописать все возможные слова исключения, при которых раскладка не будет меняться.
И еще, я всегда ставлю галку в этом пункте, чтобы отменить автопереключение в некоторых случаях. Обычно когда исправляю часть слова. Довольно удобно.
У сестры комп начал тупить. Нажимаю кнопку включения, он то чуть зашевелится, и отрубается, то начнет винду запускать и тогда торубится, то запустит и потом вырубится, то опять сразу после нажатия кнопки выключается, лишь кулеры успевают немного зашуметь.... Грешу на блок питания. Завтра найду другой блок, чтоб проверить... А при вскрытии вот что заметил.... На материнке, возле процессора, кондеры вроде как вздуты... Вот и думаю, так сойдет или тараканить его в ремонт?
У сестры комп начал тупить. Нажимаю кнопку включения, он то чуть зашевелится, и отрубается, то начнет винду запускать и тогда торубится, то запустит и потом вырубится, то опять сразу после нажатия кнопки выключается, лишь кулеры успевают немного зашуметь.... Грешу на блок питания. Завтра найду другой блок, чтоб проверить... А при вскрытии вот что заметил.... На материнке, возле процессора, кондеры вроде как вздуты... Вот и думаю, так сойдет или тараканить его в ремонт?
Кондёры скорее такие и были, был бы один вздут можно его подозревать
но чтобы одновременно вздулось несколько нужна какая-то серёзная причина,
да и разорвать должно хотябы одного.
У сестры комп начал тупить. Нажимаю кнопку включения, он то чуть зашевелится, и отрубается, то начнет винду запускать и тогда торубится, то запустит и потом вырубится, то опять сразу после нажатия кнопки выключается, лишь кулеры успевают немного зашуметь.... Грешу на блок питания. Завтра найду другой блок, чтоб проверить... А при вскрытии вот что заметил.... На материнке, возле процессора, кондеры вроде как вздуты... Вот и думаю, так сойдет или тараканить его в ремонт?
Я думаю это материнка, а не БП. Я себе лет 8-9 назад сам ПК собирал, работал года 4 без отказно, потом началось как у тебя. Корпус вскрою- -пропылесосю внутри-работал с полгода , потом эта процедура меньше стала помогать , заметил что Вкарту пошевелишь и чтото меняется-купил В/карту -такая же фигня , хотел купить материнку- купил нетбук(знал бы что он такой медленный-не покупал бы), а ПК стоит уже года 4.
У сестры комп начал тупить. Нажимаю кнопку включения, он то чуть зашевелится, и отрубается, то начнет винду запускать и тогда торубится, то запустит и потом вырубится, то опять сразу после нажатия кнопки выключается, лишь кулеры успевают немного зашуметь.... Грешу на блок питания. Завтра найду другой блок, чтоб проверить... А при вскрытии вот что заметил.... На материнке, возле процессора, кондеры вроде как вздуты... Вот и думаю, так сойдет или тараканить его в ремонт?
Я думаю это материнка, а не БП. Я себе лет 8-9 назад сам ПК собирал, работал года 4 без отказно, потом началось как у тебя. Корпус вскрою- -пропылесосю внутри-работал с полгода , потом эта процедура меньше стала помогать , заметил что Вкарту пошевелишь и чтото меняется-купил В/карту -такая же фигня , хотел купить материнку- купил нетбук(знал бы что он такой медленный-не покупал бы), а ПК стоит уже года 4.
Припёр практически целый комп, тока без жесткого... Немного с делами разберусь и буду вычислять. Не охота платить за диагностику. Эти с-ки 500р просят тупо за то, чтоб найти в чем причина. Я пару месяцев назад понес фотоаппарат в ремонт... Там кнопка затвора срабатывала один раз из десяти нажатий... Я им это объяснил... Причем, попросили написать все это в бланке заявки на ремонт... И попросили оплатить диагностику.... (300р) Ну я заявку написал, диагностику оплатил... И с вот такими глазищами смотрел как за мои 300р у меня на глазах делают диагностику. Парнишка вставил батарейки в фотик, несколько раз нажал на кнопку и изрек многозначительно:-"Кнопка не работает!" На этом диагностика завершилась.... Был бы я чуть более нервный, то покрошил бы лица всем там присутствующим "ремонтникам".
Припёр практически целый комп, тока без жесткого...
и как без ЖД запускать?
Так я его не буду запускать. Это донор... Возьму с него БП... Попробую. Если с тем БП не будет работать, то буду пробовать оперативку... Видеокарту... И пожалуй всё... Если с этими частями не заработает, то мать под замену....
Internet Explorer это не браузер, это утилита для скачивания нормального браузера.
http://windows.microsoft.com/ru-ru/internet-explorer/internet-explorer-help
нашёл халявы кому надо качайте
Выберите нужные программы программного обеспечения из пяти полных версий - абсолютно бесплатно, мгновенные и гарантированных без обязательств! Выбрать личный подарок сейчас находитесь:
Ashampoo Burning Studio 2015
Ashampoo Music Studio 5
Ashampoo Snap 7
Ashampoo Photo Commander 11
Ashampoo WinOptimizer 2015 Вот как это работает: Введите код загрузки здесь для того, чтобы активировать доступ к подарков. Тогда скачать, установить и использовать один или даже все пять Ashampoo полных версий ниже - гарантируется бесплатное и неограниченное. Пожалуйста, обратите внимание, что каждый код дает право на скачивание пять компьютерных программ на человека. Скачать Код: gimmeagift
http://www.ashampoo.com/en/usd/lpa/gift?c=gimmeagift
.
не совсем понял вопрос, но если хотите узнать какой версии, то открыв эксплоер жмите справку и о программе
101 комбинация на клавиатуре, которая может облегчить Вашу жизнь
Если вы много работаете с компьютером, то вы знаете, что для быстрой и продуктивной работы нужно стараться обходиться без мыши. В этом выпуске Наука и Техника расскажет как более удобно использовать: Windows, Chrome, Firefox, Gmail, Mac, MS Excel, MS Word.
Google
Ctrl+L или ALT+D или F6 — перейти в адресную строку и выделить её содержимое;
Ctrl+K или Ctrl+E — перейти в адресную строку и ввести запрос к выбранному по умолчанию поисковику;
Ctrl+Enter - превратит tratata в адресной строке в www.tratata. com :)
Ctrl+T — новая вкладка;
Ctrl+N — новое окно;
Ctrl+Shift+T — вернуть последнюю закрытую вкладку;
Ctrl+Shift+N - секретный уровень "Хрома" :) Новое окно в режиме "Инкогнито";
Shift+Esc - ещё один секретный уровень :) Встроенный диспетчер задач;
Ctrl+Tab или Ctrl+PageDown— как и везде, листаем вкладки слева направо;
Ctrl+Shift+Tab или Ctrl+PageUp — листаем вкладки справа налево;
Ctrl+1, ..., Ctrl+8 — переключает между первыми восемью вкладками;
Ctrl+9 - переключает на последнюю вкладку;
Backspace или Alt+стрелка влево - переход на предыдущую страницу в истории текущей вкладки;
Shift+Backspace или Alt+стрелка вправо - переход на следующую страницу в истории текущей вкладки;
Shift+Alt+T - переход на кнопочную панель инструментов; после этого по ней можно перемещаться стрелками влево и вправо, а выбирать кнопку нажатием Enter;
Ctrl+J — открыть вкладку всех загрузок;
Ctrl+Shift+J — открыть инструменты разработчика (меню Просмотр кода элемента);
Ctrl+W или Ctrl+F4 - закрыть активную вкладку или всплывающее окно;
Ctrl+R или F5 — как и везде, обновить (открытую вкладку);
Ctrl+H — открыть вкладку истории (History);
Ctrl+Shift+Delete - окно очистки истории;
Ctrl+F или Ctrl+G — поиск текста на открытой странице;
Ctrl+U — просмотр HTML-исходника страницы; кстати, адресная строка вида view-source:ПОЛНЫЙ_URL покажет исходник с этого URL;
Ctrl+O — как и везде, окно открытия файла... и меню "Файл" искать не нужно;
Ctrl+S — аналогично - сохранение текущей страницы;
Ctrl+P — печать текущей страницы;
Ctrl+D — добавить в закладки, как и у большинства браузеров;
Ctrl+Shift+B - открыть Диспетчер закладок;
Alt+Home — вернуться на домашнюю страницу;
Ctrl++ (плюс), Ctrl+- (минус) - увеличить и уменьшить масштаб отображения; "плюс" и "минус" можно обычные или серые;
Ctrl+0 - вернуться к масштабу отображения 100%;
F11 - в полный экран и обратно.
Открывать ссылки в "Хроме" тоже удобно, если привыкнуть, и правая кнопка мыши не нужна:
Ctrl + нажатие на ссылку (вариант - нажатие на ссылку средней кнопкой мыши или колесом прокрутки) - открыть ссылку в новой вкладке без переключения на нее;
Ctrl + Shift + нажатие на ссылку (вариант - Shift + нажатие на ссылку средней кнопкой мыши или колесом прокрутки) - открыть ссылку в новой вкладке с переключением на нее;
Shift + нажатие на ссылку - открыть ссылку в новом окне.
Firefox
- Поднять или опустить страницу. Пробел – опустить страницу, Shift+пробел – поднять страницу.
- Найти. Ctrl+F или Alt-N для следующей страницы.
- Добавить страницу в закладки. Ctrl+D.
- Быстрый поиск./.
- Новая вкладка. Ctrl+T.
- Перейти на панель поиска. Ctrl+K.
- Перейти в адресную строку. Ctrl+L.
- Увеличить размер текста. Ctrl+=. Уменьшить размер текстаCtrl+-
- Закрыть вкладку. Ctrl-W.
- Обновить страницу. F5.
- Перейти на домашнюю страницу. Alt-Home.
- Восстановить закрытую страницу. Ctrl+Shift+T.
- Закладки по ключевым словам. Это наиболее продуктивно. Если вы часто заходите на сайт, вы делаете закладку (конечно!), затем перейдите к свойствам закладок (щёлкните по ним правой кнопкой мыши). Добавьте короткое ключевое слово в строку ввода ключевых слов, сохраните, и после этого вы можете просто вводить в адресную строку (Ctrl+L) это ключевое слово и сразу же переходить на сайт.
Gmail
- Написать новое письмо. C.
- Ответить на письмо. R.
- Ответить всем.A.
- Переслать письмо. F.
- Сохранить текущее письмо и открыть следующее письмо.Y+O.
- Удалить письмо и открыть следующее. #+O (или Shift-3+O).
- Отправить написанное письмо. Tab-Enter.
- Поиск. /.
- Навигация. Перемещение вниз J и вверхK по списку контактов.
- Список сообщений. N и P передвигают курсор на следующее или предыдущее сообщение и списке сообщений.
- Игнорировать. M– письма с отмеченными адресами перестают попадать в список входящих писем и архивируются.
- Выбрать цепочку писем. X – цепочка писем будет выбрана. Её можно заархивировать, применить к ней ярлык и выбрать для неё действие.
- Сохранить черновик. Control-S.
- Перейти к списку сообщений. G+I.
- Перейти к помеченным письмам. G+S.
- Перейти к адресной книге. G+C.
Windows
- Создание комбинаций клавиш быстрого переключения. Для того чтобы создать комбинации клавиш для быстрого переключения, щёлкните правой кнопкой мыши по иконке создания клавиш быстрого переключения (такая есть на вашем рабочем столе) и введите комбинацию. Например, такую как Ctrl-Alt-W для программы Word.
- Переключение между окнами. Alt-Tab – выберете нужное окно, после этого опустите клавиши. Или удерживайте клавишу Windows, нажмите на Tab для того, чтобы пройтись по кнопкам на панели задач и найти нужное окно, затем, найдя его, нажмите Enter. Если добавить кнопку Shift к любому из этих методов, выбор окон будет осуществляться в обратном направлении.
- Перейти на рабочий стол. Клавиша Windows-D.
- Контекстное меню. Вместо того, чтобы щёлкать правой кнопкой мыши, нажмите Shift-F10. Затем прокрутите меню вверх или вниз при помощи клавиш со стрелками вверх и вниз.
- Выключение. Для того чтобы быстро выключить компьютер, нажмите клавишу Window, а затем U. С этой клавишей вы также можете нажать на S для паузы, на U для выключения или на R для перезагрузки.
- Наиболее общее. Вы это, конечно, знаете, но для новичков нужно упомянуть наиболее известные комбинации: Ctrl-O– открыть, Ctrl-S – сохранить, Ctrl-N – открыть новый документ, Ctrl-W – закрыть окно, Ctrl-C –копировать, Ctrl-V – вставить, Ctrl-X – вырезать. Ctrl-Z – отменить (назад), Ctrl-Y – отменить (вперёд). Для того чтобы увидеть содержание буфера обмена в MS Office, нажмите Ctrl-C дважды. Ctrl-Home– перейти к началу документа, Ctrl-End – перейти к концу.
- Меню. Когда вы нажимаете Alt, появляется меню, в котором нужно работать, используя кнопки со стрелками. Alt плюс подчёркнутая буква каждой опции меню ведёт к использованию этой опции. Или просто запоминает комбинацию клавиш для этой опции для ещё более быстрого использования.
- Проводник Windows (Explorer). Windows-E – запускается программа Мой компьютер.
Операционная система Mac
- Переключение Dock. Option-Cmd-D – показать/спрятать Dock.
- Спрятать всё остальное. Cmd-Option-H прячет все остальные окна, кроме того, в котором вы находитесь. Облегчает ваш экран.
- Закрыть окно. Cmd-W закрывает активное открытое окно. Option-Cmd-W закрывает все открытые окна.
- Развернуть каталог. Option-Cmd-стрелка вправо – развернуть каталог и подкаталоги в списке в Finder.
- Вперёд и назад. Cmd-[ andCmd-] работает с программами Finder, Safari и Firefox.
- Копировать экран. Cmd-Shift-3 – для всего экрана. Cmd-Shift-4 – создает границы для копирования выбранной части экрана.
- Выход. Shift-Cmd-Q – выход осуществится через 2 минуты. Shift-Option-Cmd-Q – выход осуществится немедленно.
- Очистить корзину. Shift-Cmd-Delete.
- Новое окно в Safari. Cmd-T.
- Помощь. Cmd-shift-?.
- Загрузка CD. Нажмите C и во время запуска (сразу после мелодии) загрузите CD.
- Загрузиться из другого отдела. Option-Cmd-Shift-Delete– начнёт начальную загрузку, пока не будет найден другой отдел, такой как CD или диск.
- Дополнительная информация. Cmd-Option-I открывает окно с дополнительной информацией, которая позволяет вам увидеть и сравнить в одном окне много файлов и папок.
- Спящий режим, перезагрузка и выключение. Cmd-option-eject, Cmd-ctrl-eject, и Cmd-Option-ctrl-eject.
- Принудительное выключение. Cmd-opt-Esc – основное, но очень полезное.
- Быстрый протокол FTP. Cmd-K откроет соединение с сервером.
MS Excel
- Редактировать ячейку. F2. Наверное, это главная клавиша, которую нужно знать.
- Выбор колонки. Ctrl-пробел.
- Выбор ряда. Shift-пробел.
- Денежный формат. Ctrl+Shift+4 (точнее, Ctrl+$).
- Процентный формат. Ctrl+Shift+5 (точнее, Ctrl+%).
- К началу. Ctrl-Home делает ячейку A1активной.
- Ввод текущей даты. Ctrl-двоеточие.
- Ввод текущего времени. Ctrl-знак деления.
- Копировать ячейки. Ctrl - двойные кавычки скопируют верхние ячейки (без форматирования).
- Формат ячеек. Ctrl-1 откроет окно формата ячеек.
- Навигация. Ctrl-PageUp и Ctrl-PageDown.
- Многократный ввод. Ctrl-Enter вместо простого Enter, после введённых данных в одной из нескольких выбранных ячеек, перенесёт данные во все остальные выбранные ячейки.
MS Word
- Форматирование по умолчанию. Ctrl-Space включает нормальный стиль для текущего выделения и последующего ввода текста.
- Интервалы между абзацами. Ctrl-0 (ноль сверху на клавиатуре) добавляет или удаляет интервал перед текущим абзацем. Ctrl-1 (вверху на клавиатуре) – одинарный межстрочный интервал абзаца. Ctrl-2 (вверху на клавиатуре) – двойной межстрочный интервал абзаца. Ctrl-5 (вверху на клавиатуре) изменяет межстрочный интервал на полуторный.
- Обновление даты и времени. Alt-Shift-D – внесение обновлений даты. Alt-Shift-T – внесение обновлений времени.
Какой всё таки многофункциональный предмет, эта мышь. Столько комбинаций в мой воспалённый мозг не влезет.
Столько комбинаций в мой воспалённый мозг не влезет. 
всё вышеописанное- есть путь офисного самурая... не так легко не взять в руки мышь...
Я, например, пользуюсь. Не всеми, конечно, - все не запомнишь. Очень полезная вещь. Был такой случай: когда я еще учился в универе, году где-то в 1998-1999 дело было - точно уже не помню. Ночью делал курсовой, утром сдавать, часа в 2 ночи сдохла мышь, тогда еще шариковые были, запасной не было, круглосуточных компьютерных магазинов тоже не было, да и было их тогда в городе всего штуки 4. Короче мышь взять негде, позвонил другу (по стационарному телефону!) - тот сам курсовой строчит. Компьютеры были далеко не у всех. Так я курсовой в ворде и экселе на одной клавиатуре доделал, распечатал на принтере (матричном!) и утром сдал. Мышь, конечно, штука удобная, но подобные знания не помешают.
Правильно поняли- 9 у меня.
Извечный вопрос наверно- какой антивирус установить??
Около полу года без антивируса сижу.
Подскадите, как быть
ставлю заглавную букву и забыв перейти на мелкие буквы печатаю
на монитор не гляжу .
замечаю что всё крупным шрифтом когда уже строчки две-три,
приходится стирать а жалко ,пишу медленно.
нельзя-ли не стирая строки с крулным шрифтом переводить в мелкий.
Можно использовать Онлайн конверторы. Скопировать туда текст и сконвертировав вставить обратно. Либо установить программку PuntoSwitcher. C ней ни чего копировать не нужно. Достаточно выделить текст и нажать комбинацию клавиш Alt + Break и регистр изменится. Так же эта программка автоматически меняет раскладку клавиатуры. И некоторые другие фишки доступны с ней. Например автозамена. Легко вставляю адреса электронной почты.... И прочие ссылки часто используемые мной.
P.S. Пароли в дневнике не фиксируются!
Написал коммент. А потом только дошло, что не совсем понял как это вы ставите заглавную букву, так что потом все заглавные? Кнопкой Caps Lock чтоли? Или это вы на каком то мобильном устройстве?
Кнопкой Caps Lock чтоли? Или это вы на каком то мобильном устройстве? 
Пишу коменты здесь на форуме.
Кнолкой Caps Lock перехожу на крулный или мелкий шрифт
Начиная новое предложение ставлю крупную букву и забыв
перейти на мелкие печатаю глядя на клавиатуру,
когда гляну на монитор там уже две-три строки крупным.
приходится стирать и перепечатывать терять время,
я и без того долго пишу.
Меня интересует нельзя-ли то что крупным выделить и
перевести в мелкий.
Ставьте заглавную букву с помощью клавиши SHIFT - и не будет такой проблемы.
А PuntoSwitcher мне очень не понравился - постоянно норовит заменить то что не нужно, особенно сокращения всякие, например ЮМЗ на VPN.
Спасибо! оказалось всё просто.
Либо, зайдя в настройки программы, в раздел правила переключения, можно сразу прописать все возможные слова исключения, при которых раскладка не будет меняться.
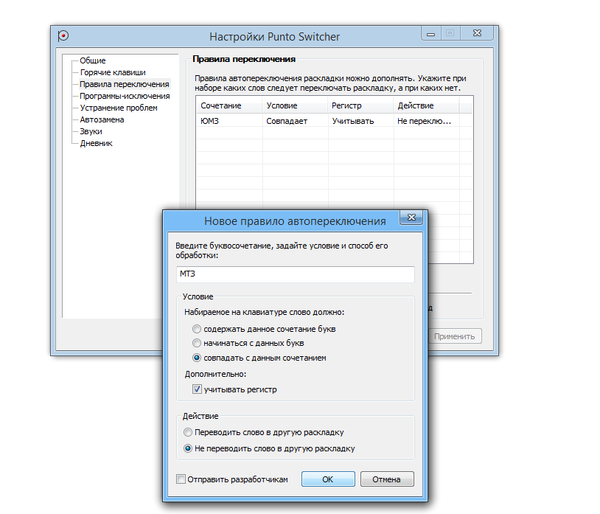
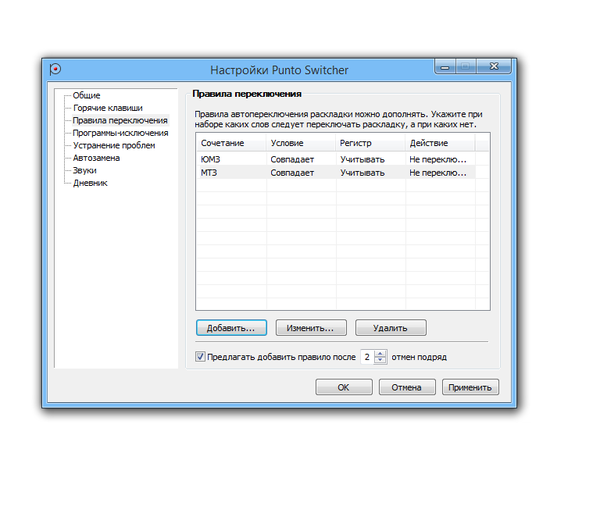
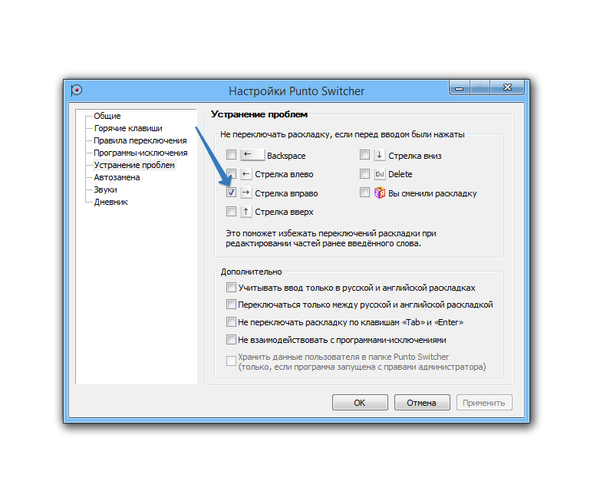
И еще, я всегда ставлю галку в этом пункте, чтобы отменить автопереключение в некоторых случаях. Обычно когда исправляю часть слова. Довольно удобно.
Вирусы не ловятся? Почему?
Стандартный защитник виндовс-8 похоже справляется.
Сканировал сейчас утилитой Dr.Web. Все чисто. Хотя не панацея.
У сестры комп начал тупить. Нажимаю кнопку включения, он то чуть зашевелится, и отрубается, то начнет винду запускать и тогда торубится, то запустит и потом вырубится, то опять сразу после нажатия кнопки выключается, лишь кулеры успевают немного зашуметь.... Грешу на блок питания. Завтра найду другой блок, чтоб проверить... А при вскрытии вот что заметил.... На материнке, возле процессора, кондеры вроде как вздуты... Вот и думаю, так сойдет или тараканить его в ремонт?
Кондёры скорее такие и были, был бы один вздут можно его подозревать
но чтобы одновременно вздулось несколько нужна какая-то серёзная причина,
да и разорвать должно хотябы одного.
Я думаю это материнка, а не БП. Я себе лет 8-9 назад сам ПК собирал, работал года 4 без отказно, потом началось как у тебя. Корпус вскрою- -пропылесосю внутри-работал с полгода , потом эта процедура меньше стала помогать , заметил что Вкарту пошевелишь и чтото меняется-купил В/карту -такая же фигня , хотел купить материнку- купил нетбук(знал бы что он такой медленный-не покупал бы), а ПК стоит уже года 4.
-пропылесосю внутри-работал с полгода , потом эта процедура меньше стала помогать , заметил что Вкарту пошевелишь и чтото меняется-купил В/карту -такая же фигня , хотел купить материнку- купил нетбук(знал бы что он такой медленный-не покупал бы), а ПК стоит уже года 4.
Припёр практически целый комп, тока без жесткого... Немного с делами разберусь и буду вычислять. Не охота платить за диагностику. Эти с-ки 500р просят тупо за то, чтоб найти в чем причина. Я пару месяцев назад понес фотоаппарат в ремонт... Там кнопка затвора срабатывала один раз из десяти нажатий... Я им это объяснил... Причем, попросили написать все это в бланке заявки на ремонт... И попросили оплатить диагностику.... (300р) Ну я заявку написал, диагностику оплатил... И с вот такими глазищами смотрел как за мои 300р у меня на глазах делают диагностику. Парнишка вставил батарейки в фотик, несколько раз нажал на кнопку и изрек многозначительно:-"Кнопка не работает!" На этом диагностика завершилась.... Был бы я чуть более нервный, то покрошил бы лица всем там присутствующим "ремонтникам".
смотрел как за мои 300р у меня на глазах делают диагностику. Парнишка вставил батарейки в фотик, несколько раз нажал на кнопку и изрек многозначительно:-"Кнопка не работает!" На этом диагностика завершилась.... Был бы я чуть более нервный, то покрошил бы лица всем там присутствующим "ремонтникам".
и как без ЖД запускать?
Так я его не буду запускать. Это донор... Возьму с него БП... Попробую. Если с тем БП не будет работать, то буду пробовать оперативку... Видеокарту... И пожалуй всё... Если с этими частями не заработает, то мать под замену....
Кто умный? Кто сможет сделать такую картинку в Corel Черно-белую?